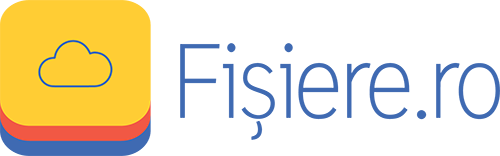Az alkalmazás eltávolításához először ki kell jelentkezned belőle, így biztosítva, hogy az összes gyorsítótárazott adat is törlődik. Ezután zárd be a menüsáv ikonra kattintva, majd az alsó jobb sarokban lévő kerék gombra kattintva és a ‘Kilépés’ lehetőséget választva.
Ha nem lehet megfelelően kilépni/belépni, akkor:
• erőszakosan zárd be az alkalmazást a Cmd-Alt-Esc ablakon, a Tevékenységfigyelőn keresztül vagy a terminálból a ‘killall Fisiere.ro’ parancs segítségével.
• nyisd meg a terminált, és futtasd a következő parancsot: rm -rf ~/Library/Fisiere.ro. Figyelem! Ez a várakozó feltöltéseket is törli.
• a következő lépés a Keychain Access alkalmazásban tárolt jelszó törlése – válaszd a ‘login’ kulcstartót, majd a ‘password’, és keress rá a ‘Fisiere.ro.keys’ elemre. Ezt törölnöd kell.
• Ellenőrizd a Fisiere.ro mappát is a felhasználói könyvtárban, és töröld azt is.
Ezután töröld az alkalmazás beállításait a terminálban az alábbi parancs kiadásával:
defaults delete com.Fisiere.ro.clouddrive-osx
Ezt követően lehet, hogy el kell menned a Rendszerbeállítások alkalmazásba, válaszd ki a Kiterjesztések opciót, és tiltsd le a Fisiere.ro-t a Finder integrációban.
Ellenőrizd a FUSE elemet is a Rendszerbeállításokban – ha a FUSE-t nem használja más alkalmazás, ott válaszd a ‘FUSE eltávolítása’ opciót.
Végül a Fisiere.ro-t az Alkalmazások mappából áthelyezheted a Trash-be.
A Fisiere.ro ezzel teljesen el lesz távolítva a Mac számítógépedről.