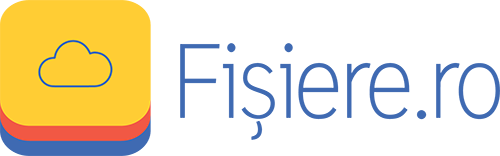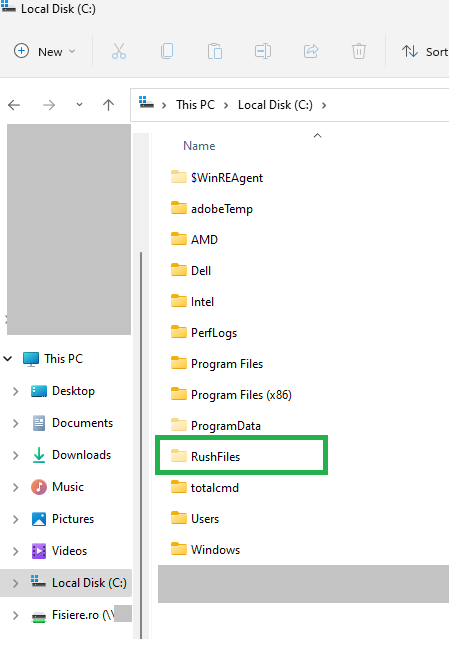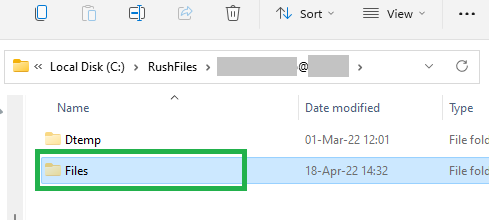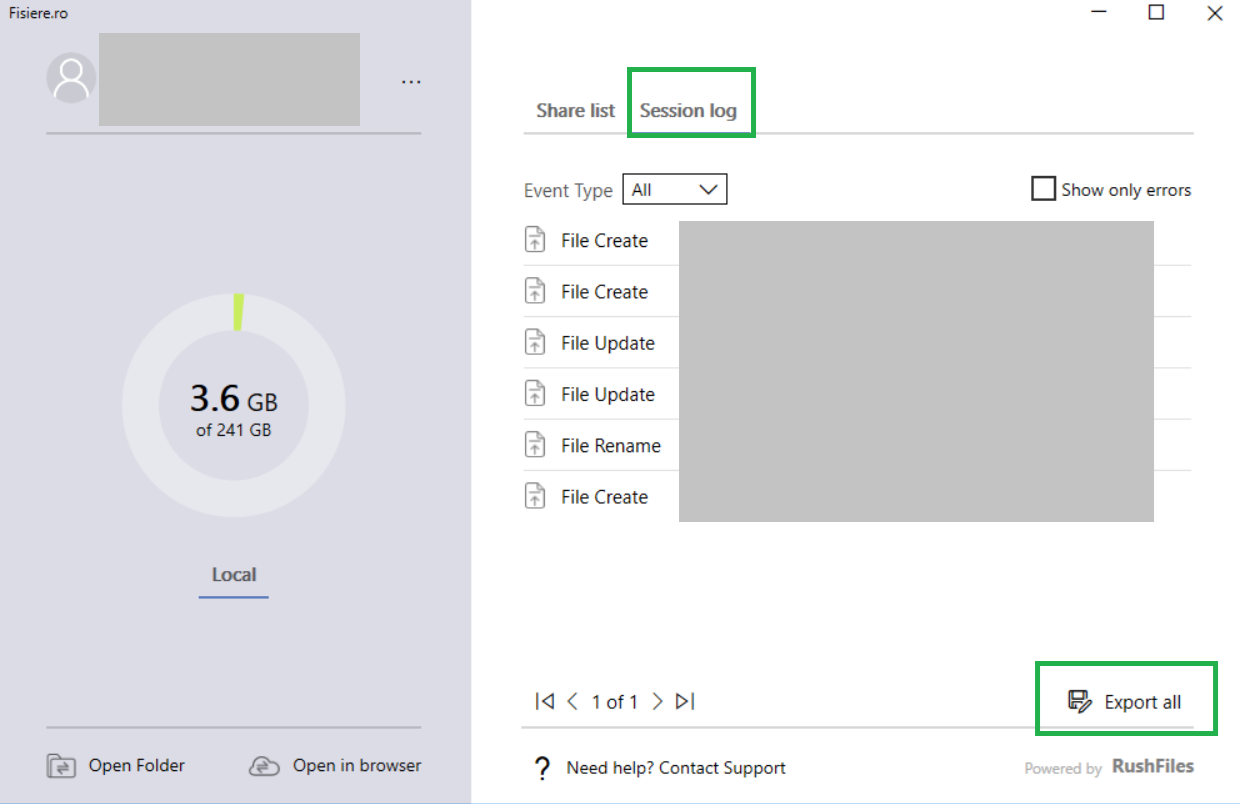Cum mutăm/copiem foldere/fișiere dintr-un share/folder în altul?
- Se deschide pagina https://client.fisiere.ro/ într-un browser: de ex. Chrome, Mozilla Firefox, Edge, apoi introduceți adresa de email și parola cu care vă este creat contul de pe Fișiere.ro și apăsați pe Log In:
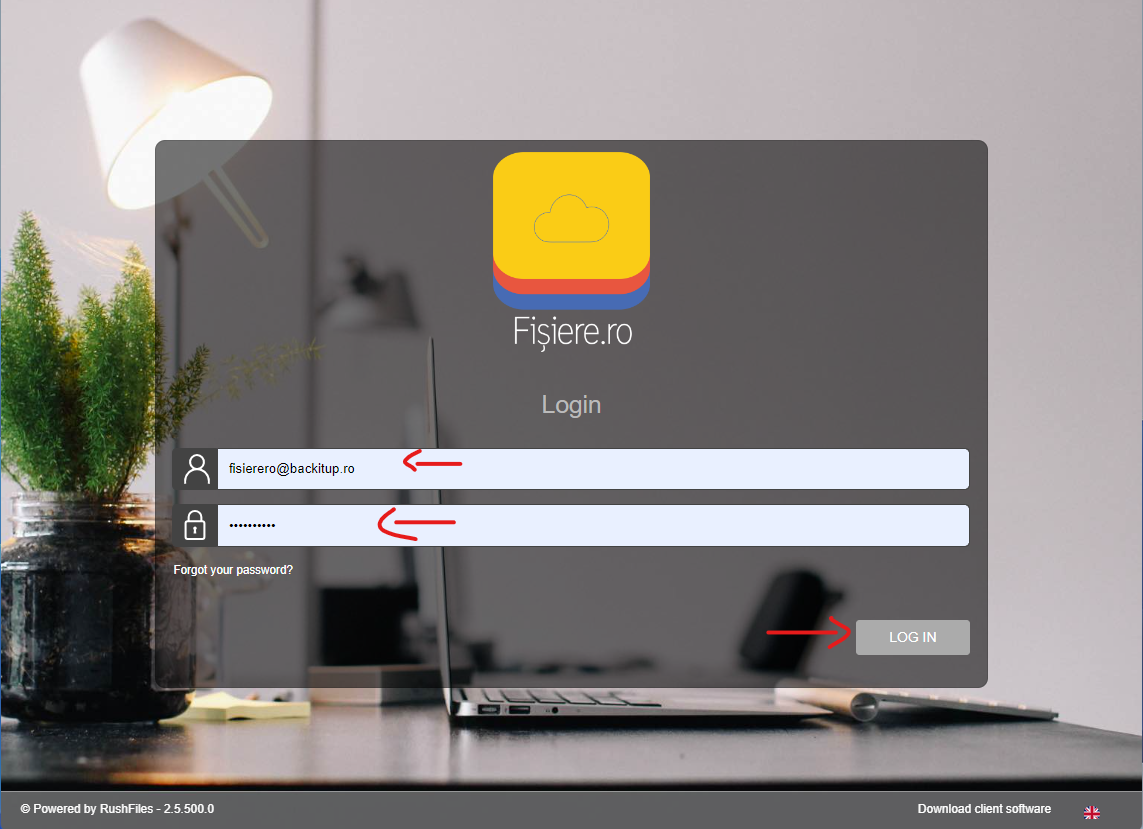
2. Din secțiunea Share list se intră în locația în care e folderul pe care doriți să îl mutați/copiați, se dă click dreapta pe folderul respectiv și se apasă pe copy/move după caz. Mai jos aveți un exemplu de copiere a unui folder:

3. Din fereastra care apare, selectăm locația unde dorim să copiem folderul, iar folosind butonul ![]() navigăm până la folderul de destinație unde vrem să facem copierea și îl selectăm ca și în imaginea de mai jos (în exemplu se dorește copierea folder-ului Facturi în test->Test2->testtest2):
navigăm până la folderul de destinație unde vrem să facem copierea și îl selectăm ca și în imaginea de mai jos (în exemplu se dorește copierea folder-ului Facturi în test->Test2->testtest2):

4. După ce s-a ales folderul destinație și s-a apăsat butonul Select, va apărea ca și în imaginea de mai jos, iar următorul pas e să confirm copierea apasând butonul Copy:
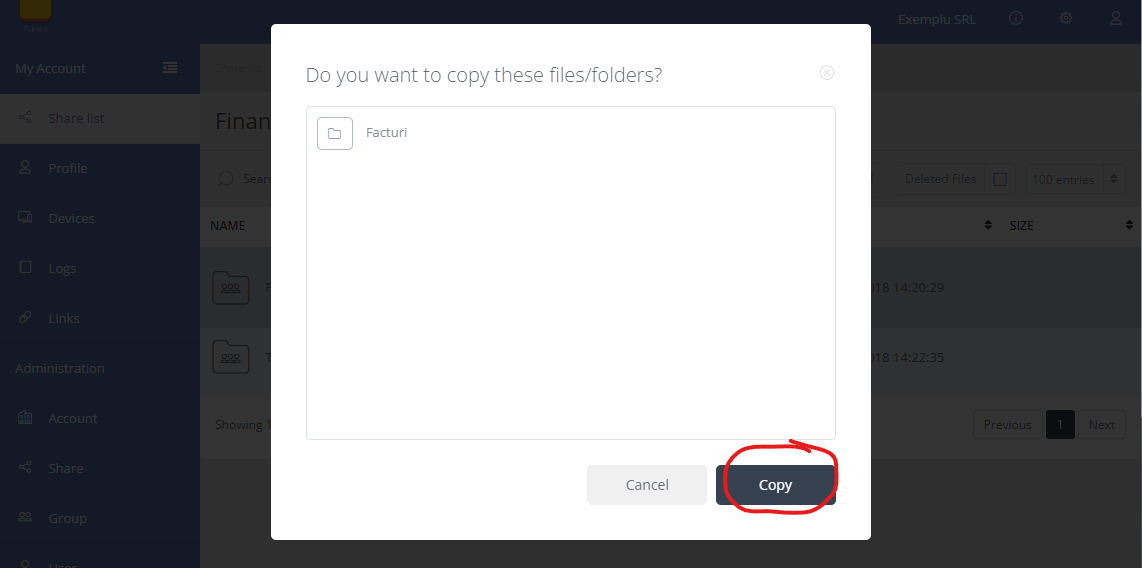
5. După apăsarea butonului Copy va începe procesul de copiere. În funcție de numărul de foldere/documente care trebuie copiate va dura mai mult sau mai puțin, dar la sfârșit va apărea un mesaj la fel ca și în imagine și trebuie apăsat butonul Done, iar apoi procesul e încheiat: