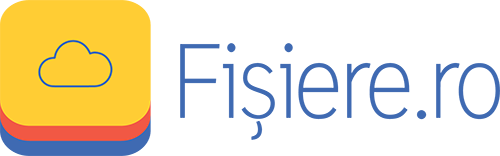MANUAL UNINSTALLATION (MAC)
To uninstall the application, you will need to Log out of it first, this will make sure all cached data will also be deleted. Then close it by clicking on menubar icon, then on wheel button on bottom right and then choosing ‘Quit’.
If it is not possible to exit it/log out properly then:
• force quit the app via Cmd-Alt-Esc window, Activity Monitor or ‘killall Fisiere.ro’ command from the terminal.
• open the terminal and run the following command: rm -rf ~/Library/Fisiere.ro. Warning! This will delete all pending uploads as well.
• the next step would be to cleanup your cached password in Keychain Access – select ‘login’ keychain, then ‘password’, and find the ‘Fisiere.ro.keys’ item. You’ll need to delete it.
• Also then check for the folder Fisiere.ro in user’s home directory and delete this too.
Then cleanup the application preferences by issuing the following command in the terminal:
defaults delete com.Fisiere.ro.clouddrive-osx
After this you may need to go to the System Preferences application, choose Extensions and disable Fisiere.ro in Finder integration.
Also please check for FUSE item in System Preferences – if FUSE is not use by other application you can choose ‘Uninstall FUSE’ from there.
As the last step you should move Fisiere.ro from the Applications folder to the Trash.
Fisiere.ro should now be completely uninstalled from your Mac computer.