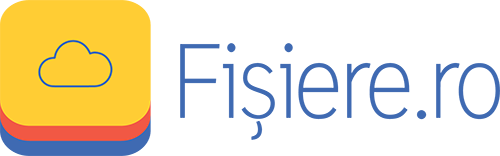ACTIVATE YOUR ACCOUNT & DOWNLOAD OUR APP
When you are created as a user in Fisiere.ro you will receive an email to activate your account and download our app.
When you click on “Click to activate your account” in the email, you will be redirected to our website, to setup your personal password.
Next step is to download, install and configure the desktop application: Download
When you have downloaded and installed the desktop application it will automatically open, and you will have to login with your email and your personal password.