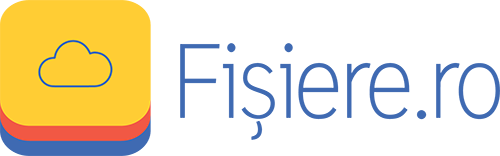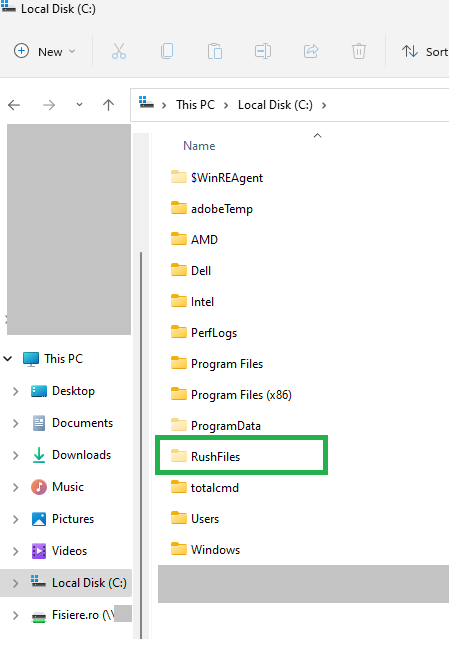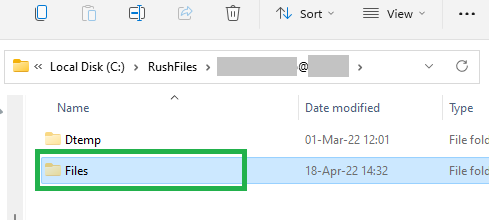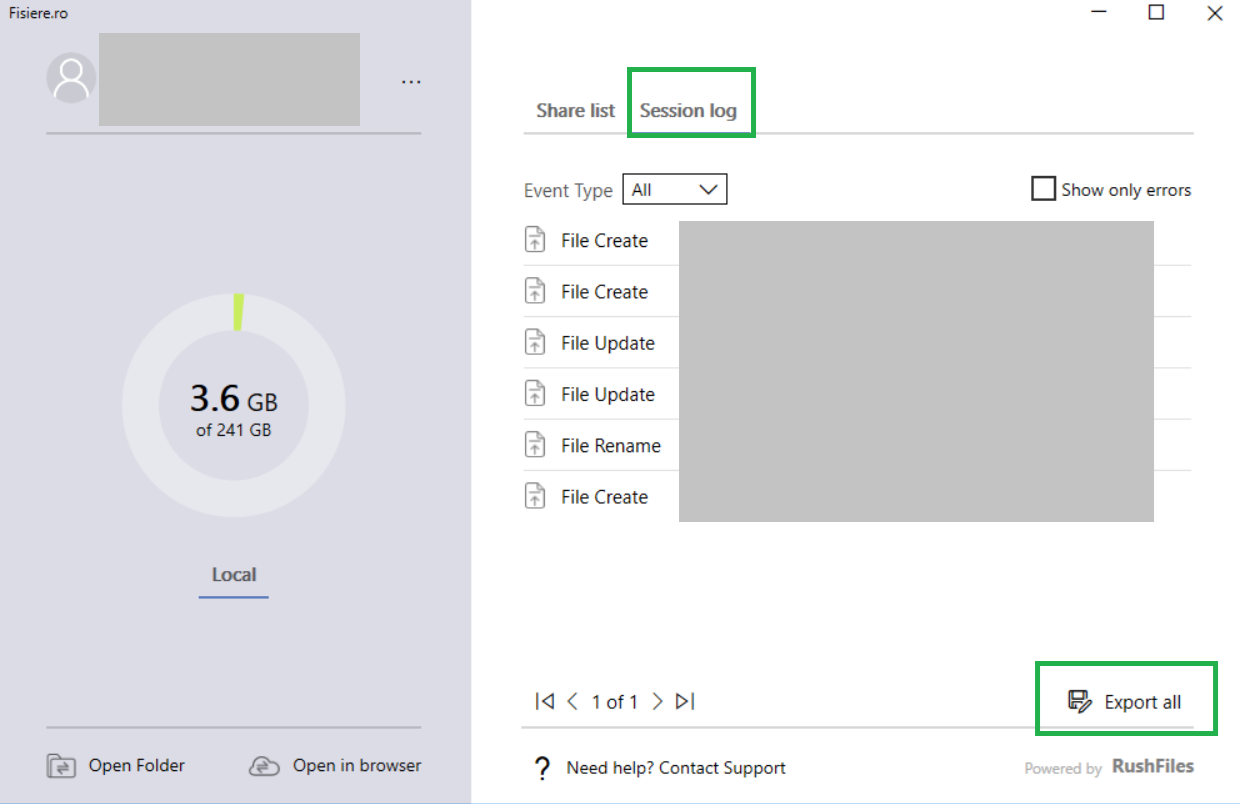Ha jogosultságod van megosztások létrehozására, különböző helyeken hozhatsz létre megosztásokat Windows PC-n és Mac OS-X-en.
Windows:
Ha Windows-t használsz, létrehozhatsz megosztásokat a “Windows Explorer”, “Desktop App” és a “Web-Client” (példák alább).
Windows Intéző (Kattints jobb gombbal egy már létrehozott megosztásra)
Windows Intéző (Kattints jobb gombbal egy már létrehozott megosztásra)
Webkliens (Kattints az Új megosztásra)
Mac:
Ha Mac-et használsz, létrehozhatsz megosztásokat a “Finderben”, a “CloudDrive ikon a Finderben”, a “CloudDrive ikon” és a “Webkliensben” (példák alább).
Finder (“Kattints jobb gombbal” a Finderben, válaszd az Új megosztás opciót)
CloudDrive ikon (Kattints az ikonra a Finderben, és válaszd az Új megosztás opciót)
Fisiere.ro alkalmazás (Kattints az ikonra (új megosztás) és válaszd az Új megosztás opciót)
Webkliens (Kattints az Új megosztásra)
Mobil eszközökön nem lehet megosztást létrehozni.